2025 Forfatter: Leah Sherlock | [email protected]. Sist endret: 2025-01-24 21:16
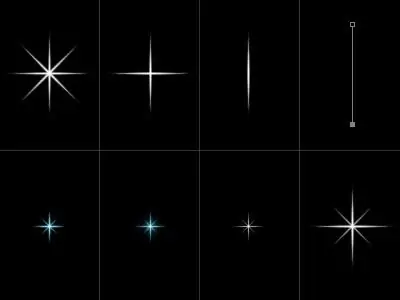
Det er ganske enkelt å tegne et vakkert bilde ved hjelp av dataprogrammer. I denne artikkelen lærer du hvordan du tegner en stjerne i noen få enkle trinn.
Forbered lerretet
Først av alt, fyll bildebasen vår med hvit tone og lag et nytt lag på arbeidsområdet. Ved å bruke BrushTool-HardBrush 3px-børsten, lag tilfeldig en vertikal linje. Dupliser laget med Edit ->FreeTransform og roter det 72 grader. Gjenta operasjonen tre ganger.
Hvordan tegne en stjerne på en ferdig bakgrunn
Lag deretter to duplikater av det første laget igjen. Roter det første laget med 20 grader og det andre med -20 ved hjelp av transformasjon. Slå sammen de to lagene som danner hjørnet av stjernen. Dupliser dette laget. Den resulterende vinkelen dupliseres tre ganger og utvides, henholdsvis i grader 72 og 144, samt -72 og henholdsvis -144. Vi fjerner overskuddet ved hjelp av et viskelær (EraserTool). Legg deretter til kantlinjer med BrushTool (B) - HardBrush 3px. Ved hjelp av en tryllestav velger vi et område som er utenfor grensen til stjernen vår, så snur vi dette området. Klikk deretter Velg, etterfulgt av Endre, etter Kontrakt og til slutt 2px. Gjenoppretter en nybasis. Fyll deretter formen med rød farge. Bruk MagicWand-verktøyet til å velge alle områder av stjernen.
Legger til maling

Igjen, lag et nytt lag av bildet og fyll det med rødt. Velg områdene i hovedtegningen med en tryllestav. I denne opplæringen ser vi på hvordan du tegner en realistisk stjerne, så vi bruker mange fargeeffekter. La oss tilbakestille fargene ved å bruke D-tasten. Igjen lager vi en base til bildet. Deretter klikker du på Filter og deretter Render, etter at det skyer. Blandingsmodus - Hardt lys. Slå sammen alle lagene der fargefyll ble brukt. Dupliser laget ved å klikke på Lag og Dupliser (Ctrl + J) med det. Velg Filter ->Artistisk ->PlasticWrap. Endre deretter opasiteten til 60 % og blandingsmodusen til overlegg. Lag et nytt duplikatlag. Bruk Myltiply-blandingsmodus. Hvis det ser ut til at overløpene i farger ikke er nok, gjenta handlingen til resultatet tilfredsstiller deg. I denne leksjonen lærte du hvordan du tegner en stjerne, men du kan legge til et annet element til den ferdige tegningen din - den så- k alt "stand". Bruk RoundedRectangleTool-verktøyet på et eget lag, lag en figur som ligner på "benet" til en stjerne. Tilbakestill fargene med D-tasten. Nå må vi lage et nytt lag av bildet. Deretter fyller du med en gradient. Still inn den allerede kjente Myltiply-blandingsmodusen. Nå er vår daggry klar til å bli både en selvstendig komposisjon og en del av en stor tegning. I fremtiden kan detbruk som julebordsdekorasjon eller som vedlegg til en gave.

Lage pittoreske mesterverk på datamaskinen
På samme måte kan du fullføre bildet vårt. For å gjøre dette, tegn et juletre, begynner med enkle linjer og slutter med fargeblanding. Hovedelementene i juletreet er basert på trekanter, som vi gjør større nedenfra. I stedet for å blande en farge, kan du bruke en vanlig gradient og eksperimentere med innstillingene. Legg julekuler til treet ditt ved å lage jevne sirkler mens du holder nede Shift-tasten. Bruk gradient- eller fargeblandingsmodus. Dermed tegner vi i Photoshop hele bildet i deler, ved å bruke enkle og forståelige trinn for alle. Et slikt mønster kan være et utmerket grunnlag for et nyttårs gratulasjonskort. Sett litt innsats og fantasi - så får du et origin alt og vakkert postkort.
Anbefalt:
"La oss gifte oss": anmeldelser av seere og deltakere, år for programmets opprettelse, handlingsbeskrivelse

Blant TV-programmer er det alltid et sted for romantiske show. Og hvis et av de mest suksessrike prosjektene på nittitallet kunne kalles TV-programmet "Kjærlighet ved første blikk", kan du i dag ofte høre mange flatterende anmeldelser om "La oss gifte oss!". Så, hva er dette programmet og hva er hemmeligheten bak dets popularitet?
La oss ta en titt på disse 100 bøkene som hver enkelt av oss bør lese

Vår erfaring er bøkene vi leser. Vår kunnskap er, igjen, bøkene vi leser. Hele livet vårt består av leste fakta. Vårt minne er en syntese av det vi har lest. Vi er det vi leser
La oss vurdere hvordan man tegner en kjole

La oss lære hvordan du arrangerer tegningene av kjolen. La oss finne ut hva vi skal ta som grunnlag når du designer en kjole, tegne konturene til kjolen, velg graden av passform på stoffet, slik at det ser så troverdig ut som mulig
La oss snakke om hvordan man tegner øyne med blyant

Øynene er speilet til den menneskelige sjelen. Å tegne dem realistisk er en veldig delikat sak. Det er det vi skal snakke om i denne artikkelen. Du vil lære å tegne øyne med blyant
La oss nå snakke om hvordan man tegner en hest med blyant trinn for trinn

Liker du å male? Vil du lære å tegne en hest med blyant trinn for trinn? Da er dette innlegget for deg! For å jobbe trenger du en enkel blyant, et viskelær og et ark med hvitt papir. Bevæpnet med verktøy? I så fall, la oss gå på jobb

